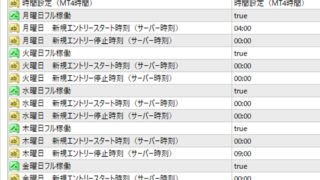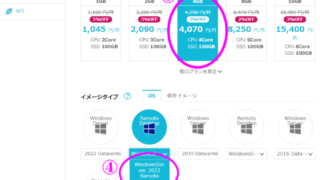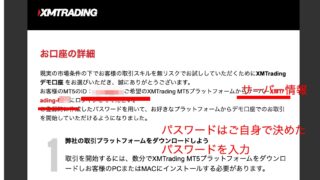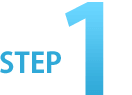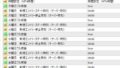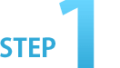MT4(メタトレーダー4)といえば、アマチュアからプロトレーダーまで人気のFX取引ツールです。
それでは、スマートフォンアプリ版MT4でFX業者のアカウントに接続する方法から、チャートの使い方や発注方法まで詳しく解説します。
※こちらのページではiPhoneアプリ版を例に解説しますが、Android版も基本的な使い方は共通です。
アプリをインストールしよう!
まずはアプリが使える環境を整えましょう。
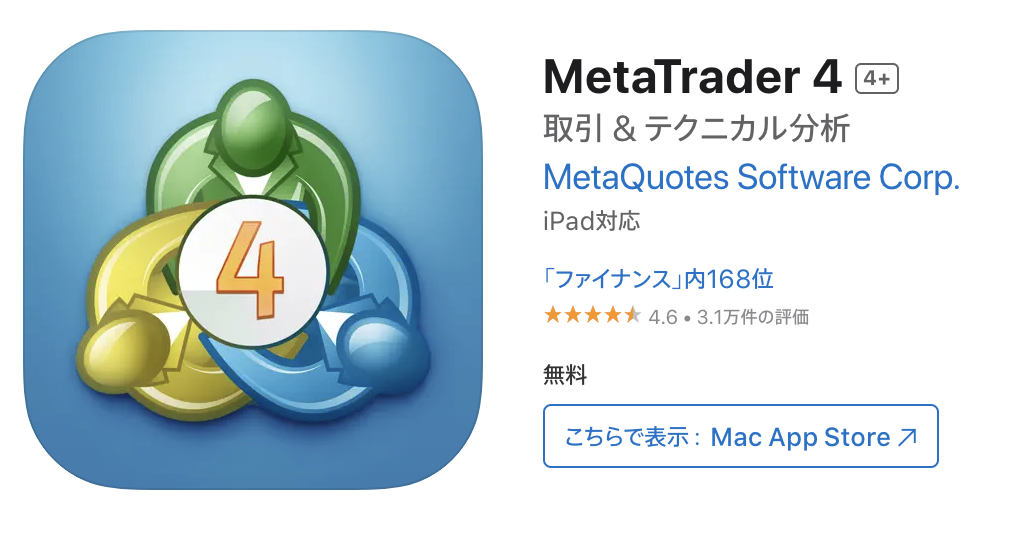
スマートフォンアプリ版MT4をダウンロード
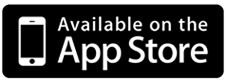
iPhone版をダウンロード
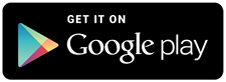
Android版をダウンロード
アプリを起動後の手順
MT4アプリを立ち上げると、2つの始め方があります。
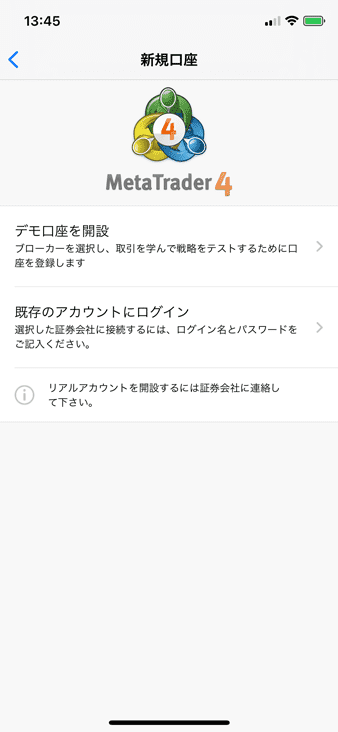
デモ口座を開設
かんたんなデモアカウントはこちらから作成をします。
MetaQuotes-Demoを選択すると、簡易的な匿名デモ口座が作成されます。
既存のアカウントにログイン
通常の本番口座、デモ口座はこちらから接続します。
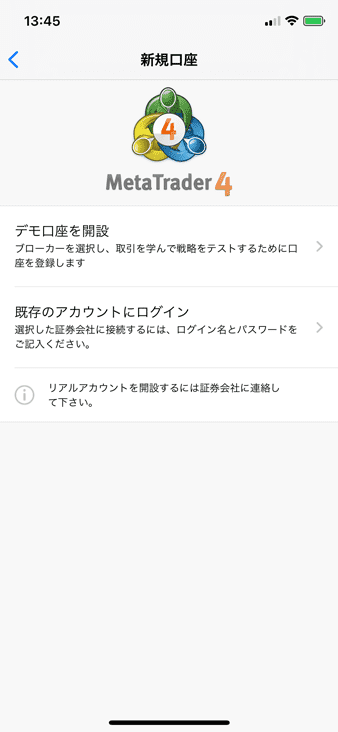
表示されたアカウントを選んで、口座開設後にメールに口座情報が届くので確認してください
XMの会員サイトからも確認できます
ID・パスワード・サーバー情報を入力すればログインができます。

気配値(レート一覧)の見方
気配値では2つのモードが用意されています。
シンプルモードでは2Wayプライス(買いレート、売りレート)が表示されます。
詳細モードでは2Wayプライスのほかに「高値・安値」「スプレッド」も表示されます。
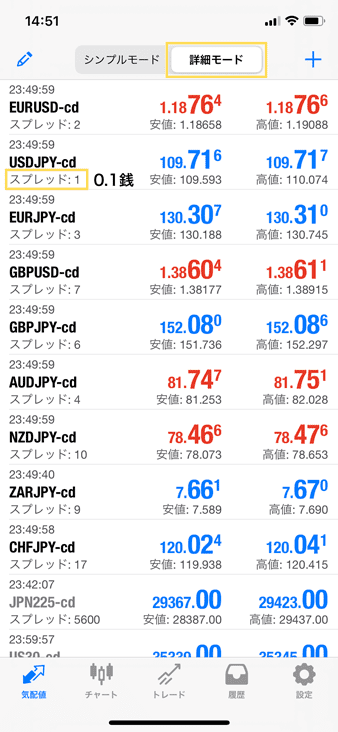
スプレッドは表示されている数値の1/10ですので、こちらの画像にあるUSD/JPY「スプレッド:1」を例にすると、0.1銭となります。
相場変動が激しいときはどの業者もスプレッドが広がりやすいですが、瞬時にスプレッドを判断できる詳細モードがおすすめです。
表示されていない通貨ペアを表示させよう
MT4アプリのインストール直後だと、一部の通貨ペアしか表示されていない場合もあります。
そんなときは、右上のプラス(+)をタップしましょう。
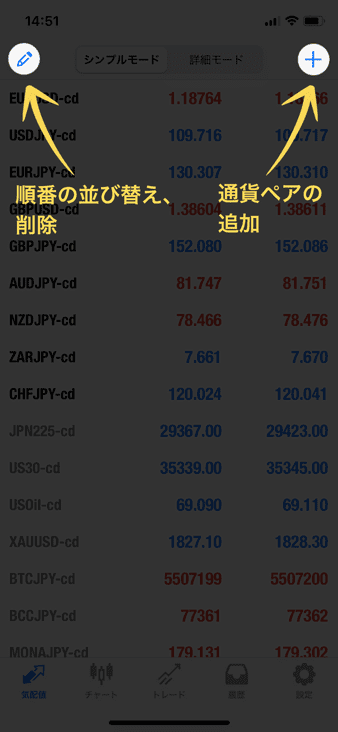
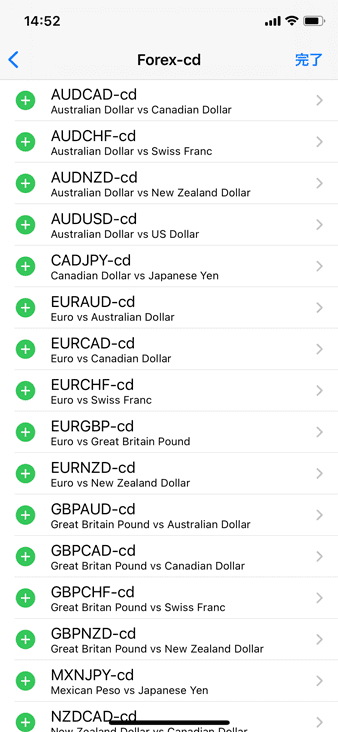
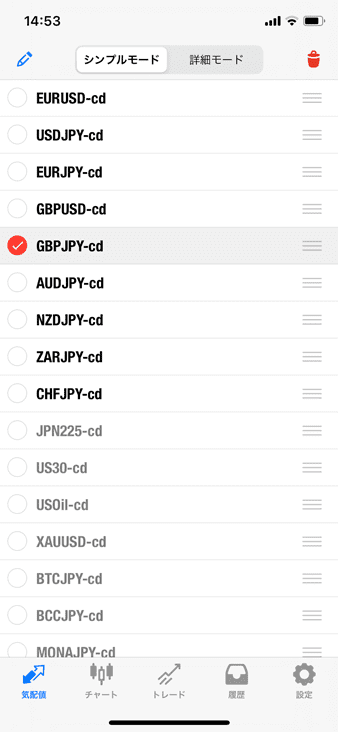
追加したい通貨ペアにある(+)ボタンをタップ→「完了」で、気配値に通貨ペアが追加されます。
ゴールデンウェイ・ジャパンならFX以外の値動きも見れる!設定すれば、気配値やチャートで確認可能です。
スワップポイントの確認方法
スワップポイントを見るには、気配値で通貨ペアをタップして「詳細」を選択します。
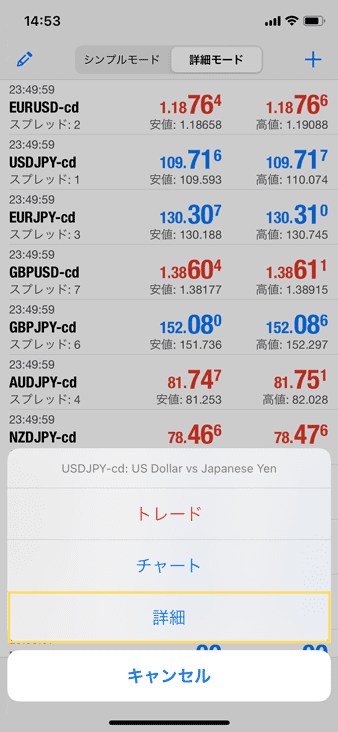
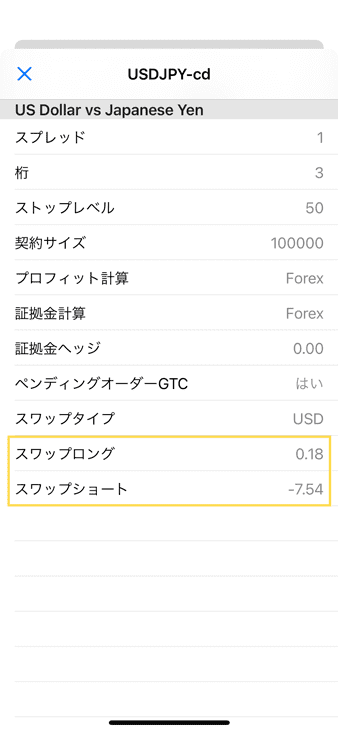
当日のスワップポイント
スワップロングには「0.18」とありますが、1Lot=100,000通貨ごとに、買いなら1日あたり0.18USDが付与される、という見方となります。
チャートの基本操作について
チャートの足種は左上のこちらから変更ができます。

バーチャートかラインチャートに切り替えるときは、横画面にして画面のどこでもいいので一度タップします。
その後、左上に表示されるバーチャート、ローソク足、ラインチャートそれぞれのアイコンをタップすれば、切り替えることができます。
 チャートメニューの表示方法
チャートメニューの表示方法十字線でチャートの時間や詳細情報をチェック
チャートの詳細データを見るには、こちらの「十字線アイコン」をタップしてください。
ローソク足やインディケータ(テクニカル指標)にラインを重ねると、4本値やオシレーター系の数値をチェックすることができます。
またチャートは、横スクロールしたり拡大・縮小も可能です。

つまり1時間足なら、チャートの時刻に7時間プラスすると、そのときの日本時間が分かります。
※サマータイム時(3月〜11月)は、チャートの時刻+6時間が日本時間となります。
インディケータを表示させよう!
PC版MT4と異なり、スマホアプリではインディケータ自体のインストールができません。
しかしインジケータは30種類を搭載しており、移動平均線に関しては細かな設定ができますので、スマホでも多彩な分析が可能なのも魅力のひとつです。
インジケータは画面上部にあるフォルテマーク(ƒ)のアイコンをタップし、「メインウインドウ」から選ぶと表示ができます。

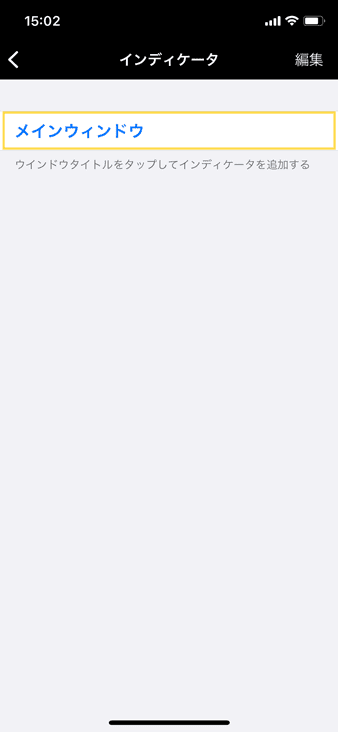
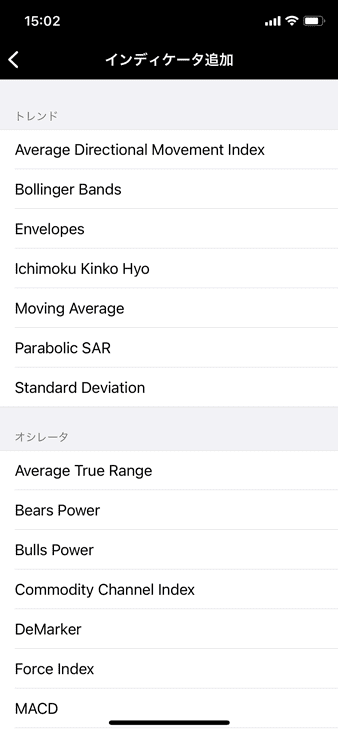
インディケーターを追加
表示させたインディケータを削除するには、右上の「編集」をタップするか、インディケータ名を左にスワイプすれば削除ができます。
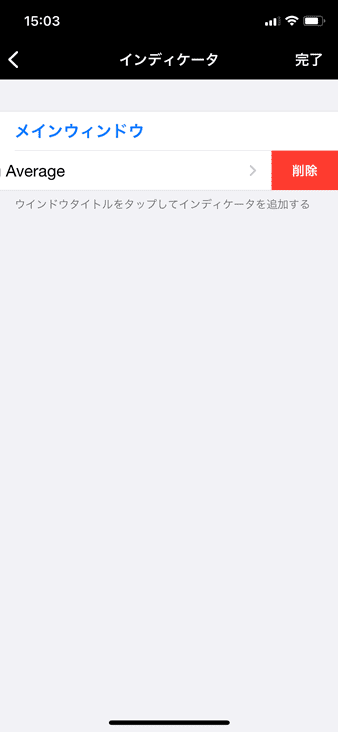
チャートとオシレーター系のサイズ変更方法
オシレーター系も表示させているとき、もう少し大きく表示させたい場面もありますよね。
そんなときはチャート画面上を長押しすると、境界部分に●が現れますので、上下に動かしてサイズ変更ができます。

チャートのリサイズと削除方法
表示させているオシレーター系インディケータは、画面右側の「✕」マークからでも削除ができます。
搭載インディケータ一覧
MT4のインディケータは4つに大別されます。
インディケータ名はすべて英語なので、とにかく慣れるしかありません!
わかりやすいように表でまとめましたので、参考にしてみてください。
トレンド系は相場の方向性を判断するインジケータです。
トレンド系
| インディケータ名 | 略称や日本語名 |
|---|---|
| Average Directional Movement Index | ADMI または DMI |
| Bollinger Bands | ボリンジャーバンド |
| Envelopes | エンベロープ |
| IchimokuKinko Hyo | 一目均衡表 |
| Moving Average | 移動平均線 |
| Parabolic SAR | パラボリックSAR |
| Standard Deviation | 標準偏差 |
オシレーターは売られすぎ・買われすぎを判断するインジケータです。
オシレーター系
| インディケータ名 | 略称や日本語名 |
|---|---|
| Average True Range | ATR |
| Bears Power | ベアパワー |
| Bulls Power | ブルパワー |
| Commodity Channel Index | CCI |
| DeMarker | デマーカー |
| Force Index | 勢力指数 |
| MACD | MACD(マックディー) |
| Momentum | モメンタム |
| Moving Average of Oscillator | OsMA(移動平均オシレーター) |
| Relative Strength Index | RSI |
| Relative Vigor Index | RVI |
| Stochastic Oscillator | ストキャスティクス |
| William‘s Percent Range | ウィリアムズ%R |
ボリュームは出来高(売買成立数)や取引量といった額や量を示すインジケータです。
ボリューム
| インディケータ名 | 略称や日本語名 |
|---|---|
| Accumulation/Distribution | A/D |
| Money Flow Index | MFI |
| On Balance Volume | OBV |
| Volumes | ボリューム |
ビル・ウィリアムズ氏が開発した、主にオシレーター系のテクニカル指標です。
ビル・ウィリアムズ
| インディケータ名 | 略称や日本語名 |
|---|---|
| Accelerator Oscillator | アクセレーター・オシレーター |
| Alligator | アリゲーター |
| Awesome Oscillator | オーサム・オシレーター |
| Fractals | フラクタル |
| Gator Oscillator | ゲーター・オシレーター |
| Market Facilitation Index | BW MFI |
さまざまな移動平均線を表示できる
Moving Average(移動平均線)は、設定にある「メソッド」を変えることで、自分好みの移動平均線にカスタマイズできます。
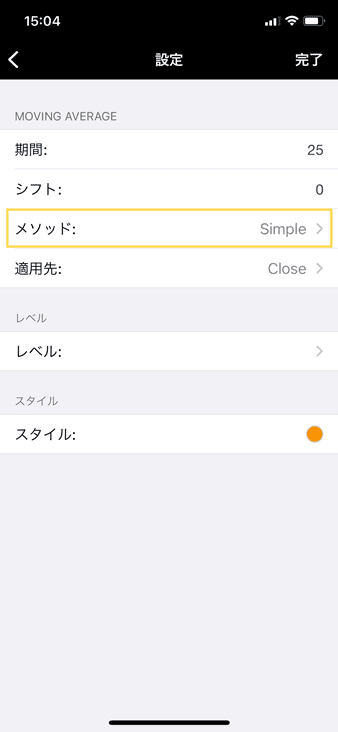
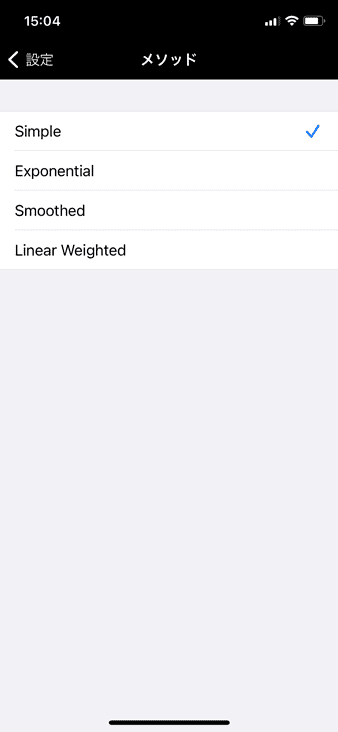
| メソッド | 略称や日本語名 |
|---|---|
| Simple | SMA(単純移動平均線) |
| Exponential | EMA(指数平滑移動平均線) |
| Smoothed | SMMA(平滑移動平均線) |
| Lunear Weighted | LWMA(加重移動平均線) |
DMAをスマホ版MT4で表示させる方法
同じく設定にある「シフト」から移動平均線をローソク足のn本分か左右にずらして表示させれば、DMA(Displaced Moving Average = ずらした移動平均線)の表示も可能です。
使い方としては、「一目均衡表の雲」のように移動平均線を先行指標として使い、ローソク足とDMAの位置関係でトレンドを探っていく使い方となります。
以下は、25SMAでローソク足5本分を先行させる方法です。

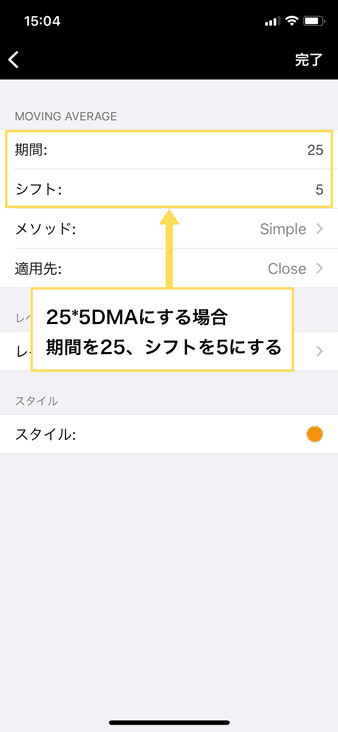 DMAの設定方法
DMAの設定方法他の項目も補足として説明しますと、「運用先」では移動平均線を算出するレートの選択ができます。通常はClose(終値)が使われます。
「レベル」では、数値を入力すると移動平均線の上下に設定値幅分、コピーして表示できます。
100なら10pips上に、-100なら10pips下に表示されます。レベルの活用方法としては、ボリンジャーバンド的なやり方(利食い、損切り、逆張り)があります。
分析オブジェクトが多彩
トレンドラインやフィボナッチ、エリオット波動など24種類の多彩なオブジェクトを搭載しているのも魅力です。
こちらがオブジェクトの一覧です。
オブジェクト一覧
| ライン |
|
|---|---|
| チャンネル |
|
| ギャン |
|
| フィボナッチ係数 |
|
| エリオット波動 |
|
| 図形 |
|
全てを使いこなすにはそれなりに経験も必要ですが、まずは基本的な水平線、トレンドライン、フィボナッチリトレースメントから使い方を覚えていきましょう。
分析オブジェクトを表示させよう
オブジェクトの表示は「図形アイコン」をタップします。
続いて「オブジェクトの追加」またはその下のショートカットで、オブジェクトを選択してから描画していきます。
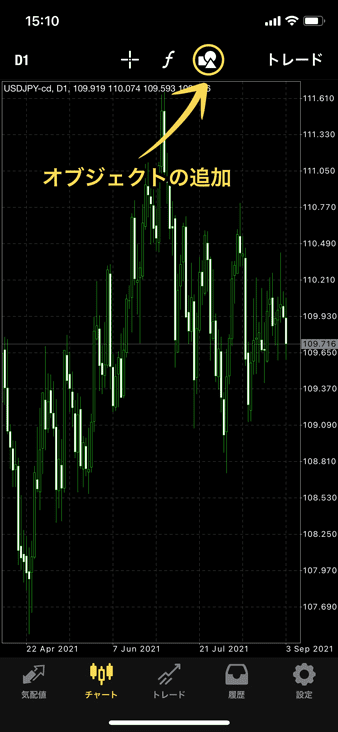
オブジェクトの追加方法
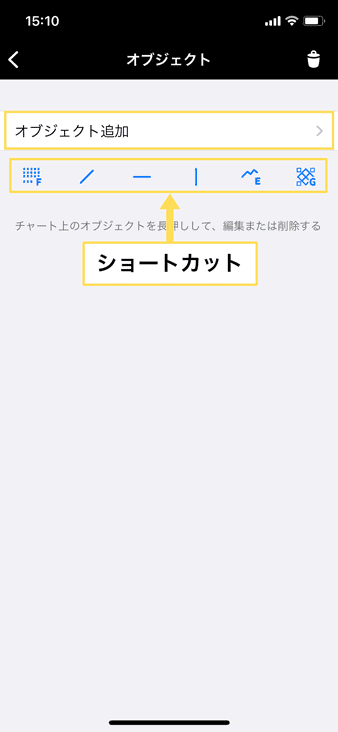
オブジェクトの追加をタップ
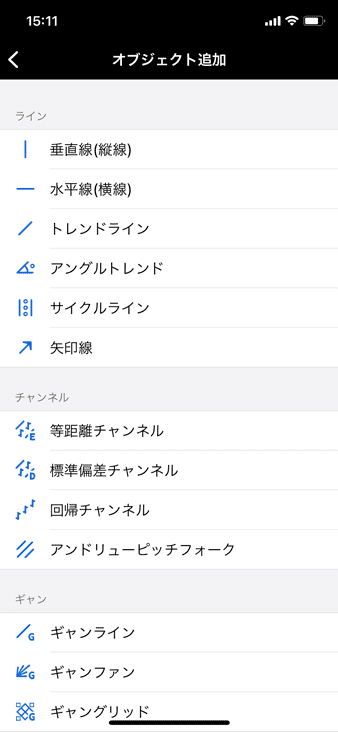
追加したいオブジェクトを選択する
それでは代表的なオブジェクトの使い方をご紹介します。
トレンドライン
複数の高値に引いた線をレジスタンスライン、複数の安値に引いた線をサポートラインといい、トレンドの方向性や転換を見極めるのに使われています。
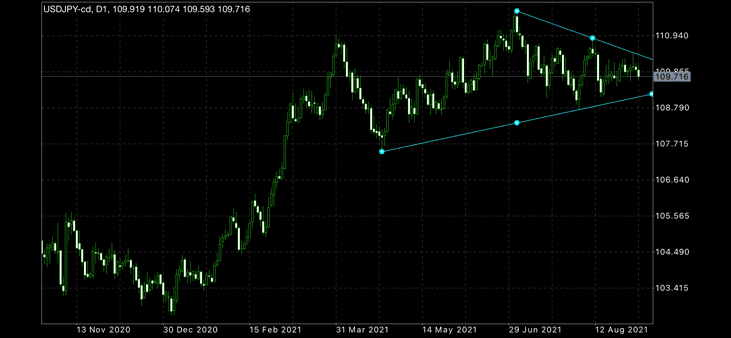 トレンドラインの例
トレンドラインの例なおラインを描画して両端に「●」があるときは位置調整ができる編集可能状態で、もう一度タップして「●」が消えたらラインはロックされます。
垂直線
チャートの横軸を表す『時刻』を明確にするのが垂直線です。

垂直線の例
東京市場、ロンドン市場、NY市場の節目に引いて、各市場でのトレンド動向を判断する使い方ができます。
水平線
チャートの縦軸を表す『価格』を明確にするのが水平線です。
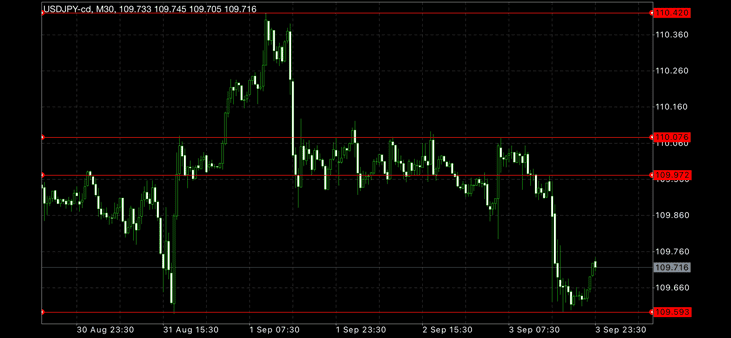 水平線の例
水平線の例前回の高値・安値や意識されている価格に水平線を引いて、相場転換となる価格の目安にする使い方ができます。
フィボナッチ・リトレースメント
フィボナッチ系のオブジェクトでもっとも使われているのが、高値・安値から水平ラインを導き出すフィボナッチ・リトレースメントです。
フィボナッチ比率に基づいた61.8%と38.2%、その中間となる50%は、相場の戻りや転換のポイントとして利用されています。

フィボナッチ・リトレースメントの例
※上昇トレンドなら安値から高値へ、下降トレンドなら高値から安値に向かって描画します。
フィボナッチ・リトレースメントは、必ずチャートの左側から右側にかけて描画してください。
どの画面からもスムーズに注文できる
スマートフォンならではの操作性が生かされた作りにより、少ない手順で直感的に発注することができます。
注文画面の見方をマスターしよう!
注文画面では、一番上にある通貨ペアをタップすると、取引する通貨ペアを切り替えることができます。
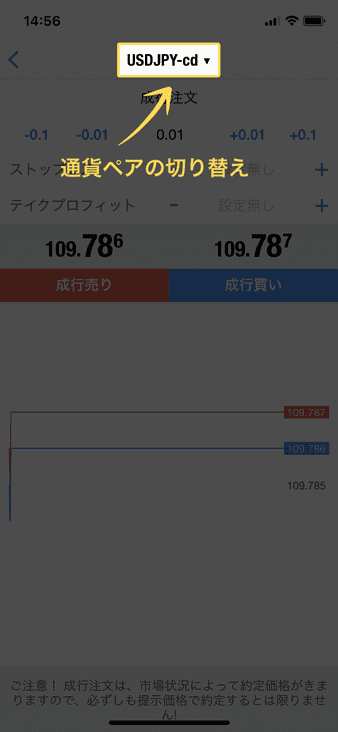 取引通貨ペアの変更
取引通貨ペアの変更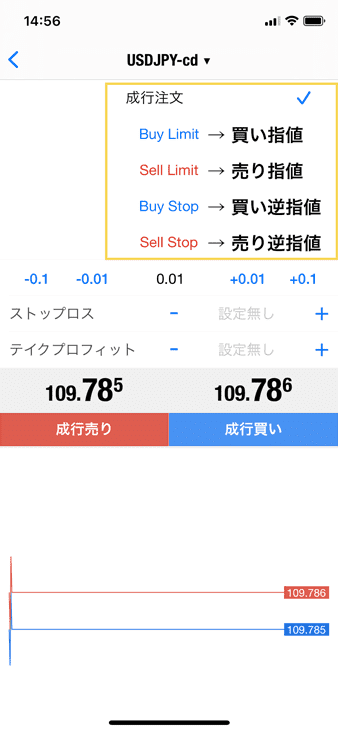 注文方法の変更
注文方法の変更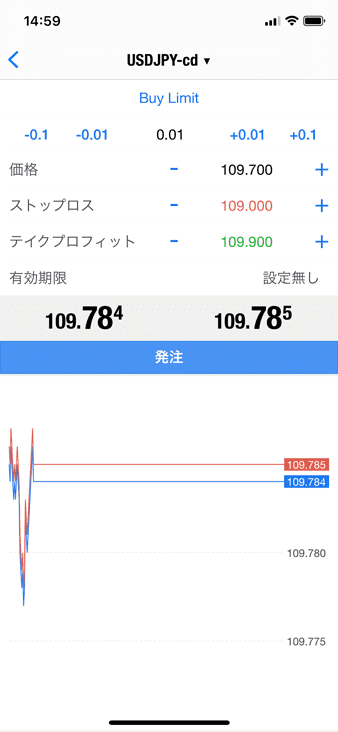 IFDO注文の例
IFDO注文の例同様に注文方法名をタップすると、注文方法を変更できます。
Limitが指値、Stopが逆指値で、それぞれの注文イメージは以下です。
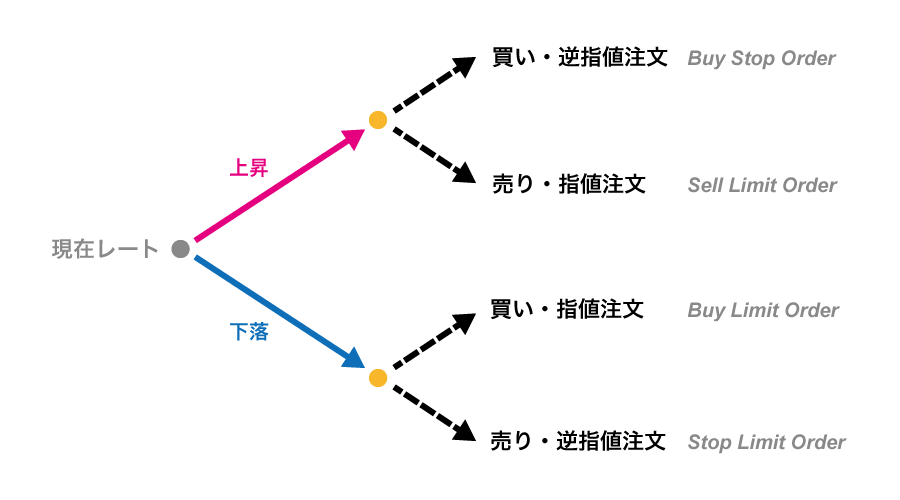
新規発注と同時にストップロスで利食い注文を、テイクプロフィットで損切り注文を入れられるので、IFDone注文、IFO注文も可能です。
- IFDone注文・・・新規 +(決済指値 or 決済逆指値)
- IFO(IFDone+OCO)注文・・・新規 + 決済指値 + 決済逆指値
トレード画面で保有ポジションを長押しすれば「注文変更」ができます。
注文変更画面でストップロス、テイクプロフィットそれぞれにレートを指定すれば、決済OCO注文として発注ができます。
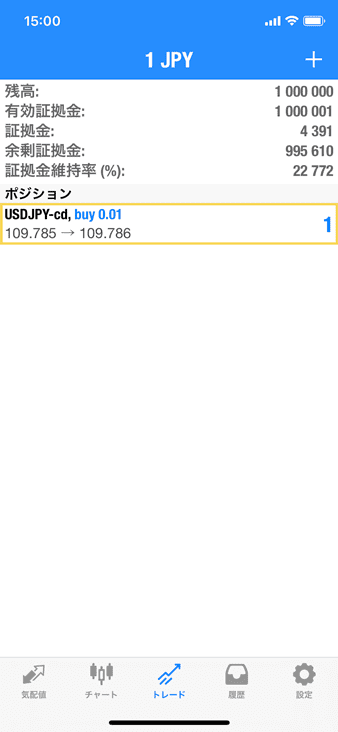
保有ポジションの変更方法
 注文変更をタップする
注文変更をタップする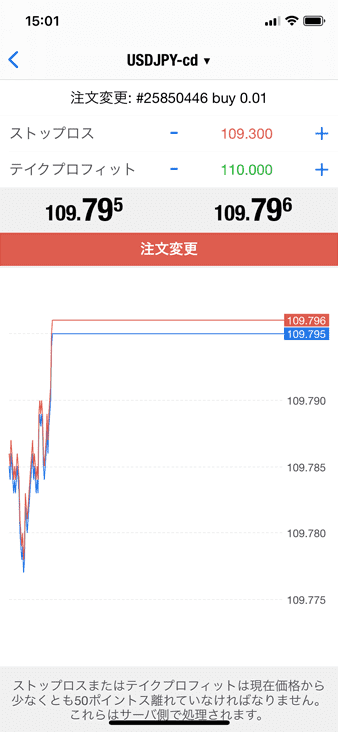 決済OCO注文の例
決済OCO注文の例10,000通貨コースは最小が「1」ロットで10,000通貨単位の取引となります。
それでは各画面からの注文方法を解説します。
気配値から注文
気配値から注文するには取引したい通貨ペアを選んで、「トレード」をタップします。
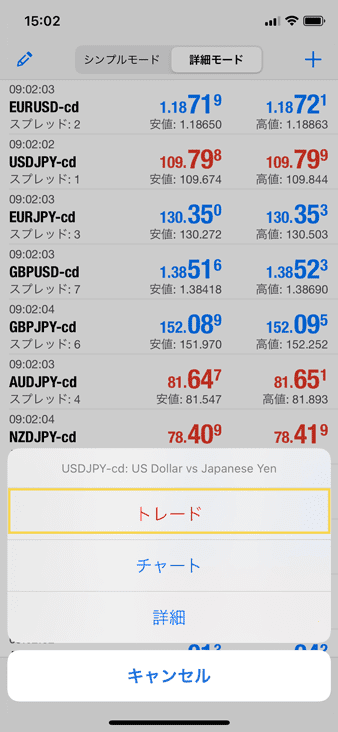 気配値から注文
気配値から注文チャートから注文
チャートから注文するには画面右上にある「トレード」をタップします。
 チャートから注文
チャートから注文または横画面にしてこのアイコンをタップすると、ワンクリックパネルが表示されます。
こちらはワンクリック取引モードなので、取引数量を入力して売値か買値を1タップするだけで新規注文が可能です。
 チャート上で注文
チャート上で注文発注方式は「成行」なので、利食いレート、損切りレート、スリッページの設定はありません。
なおワンクリック注文は「新規のみ」で保有するポジションの決済注文には対応していません。決済の場合はトレード画面から行なってください。
トレードから注文
トレードから注文するには、画面右上にある「+」をタップします。
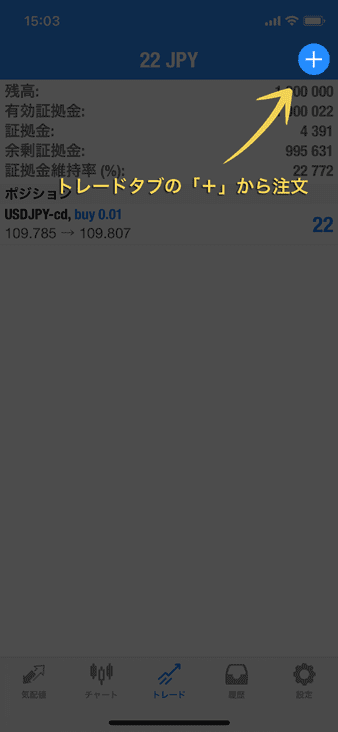 トレード画面から注文
トレード画面から注文なおPC向けのMT4では、EA(エキスパート・アドバイザー)を使った自動売買(システムトレード)の人気も高いですが、スマホアプリ版MT4では自動売買を行うことができません。
マーケットニュースの閲覧方法
「設定」→「ニュース」から各FX業者ごとのマーケットニュースを閲覧することができます。
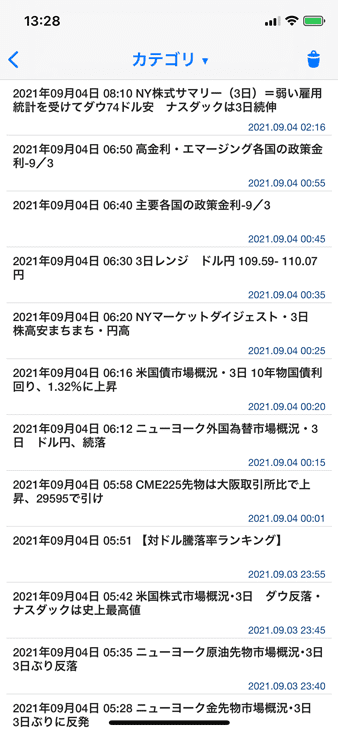 マーケットニュース
マーケットニュースゴールデンウェイ・ジャパンの場合、デモ口座は非対応のため、Live口座に切り替えるとニュースが見られます。
プッシュ通知の設定方法
スマートフォンで指定価格に達したときにプッシュ通知させるには、PC版MT4とリンクさせる必要があります。
まずアプリで「設定」→「チャットとメッセージ」と進みます。そうすると画面の一番下でMetaQuotes IDが確認できます。
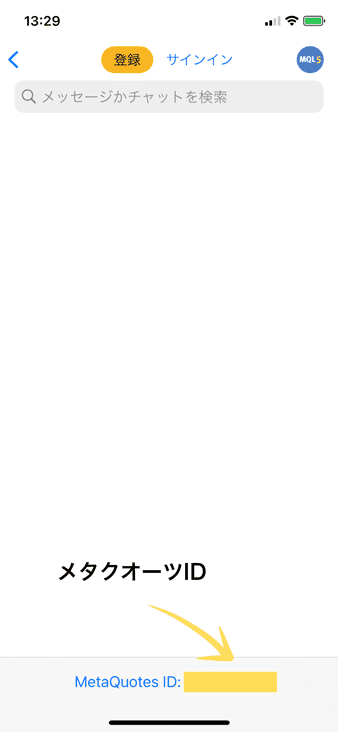 MetaQuotes IDの確認方法
MetaQuotes IDの確認方法続いてパソコンでMT4を起動させ、メニューの「ツール」→「オプション」→タブの「通知機能」と進みます。
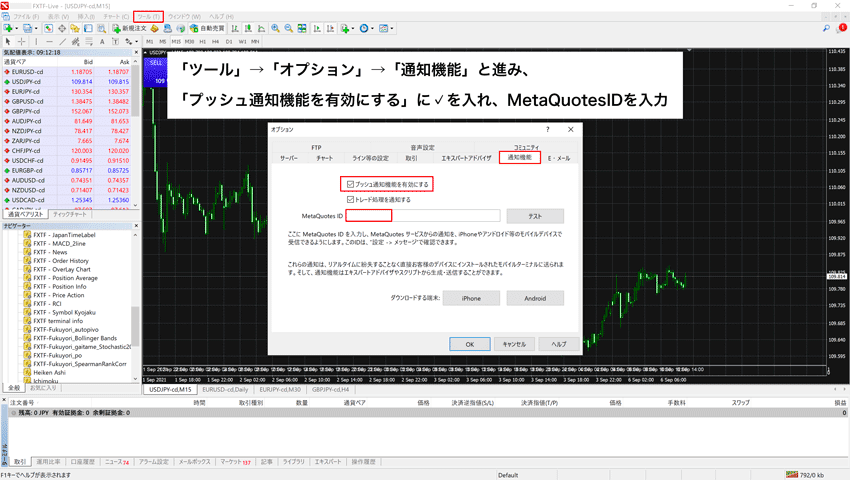
「プッシュ通知機能を有効にする」にチェックを入れ、iPhone/Androidで確認したMetaQuotes IDを入力するとして「OK」をクリックします。
アラームの設定は、画面下部ターミナルのタブ「アラーム設定」で右クリック→「作成」から行います。

作成画面で「有効にする」にチェックを入れ、アクション指定で「Notification」(スマホアプリに通知)を選択し、通貨ペアと価格を入力すれば完了となります。
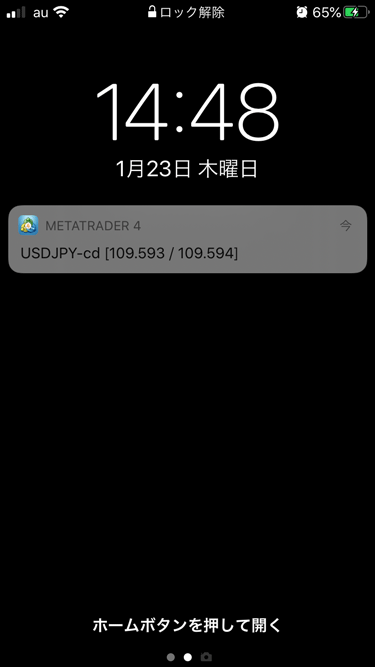 iPhoneアプリ版MT4のプッシュ通知例
iPhoneアプリ版MT4のプッシュ通知例※通知されないときは、端末の通知設定がOFFになっていないか確認してください。
iPhoneなら設定→通知→MetaTrader4と進み、「通知を許可」をONにしましょう。
なおMT4はPCが起動状態でなければ、スマホに通知できない仕様となっていますので理解しておいてください。
【まとめ】自由度の高いチャートが、スマホアプリ版MT4の魅力!
他のFXアプリに比べると、MT4アプリでは群を抜くほどのインディケータとオブジェクトが用意されています。
アプリ自体はとてもシンプルなので、慣れてしまえば高度な分析を生かしたトレードが可能です。
MT4アプリを使いこなして、スマホトレードを充実させていきましょう。


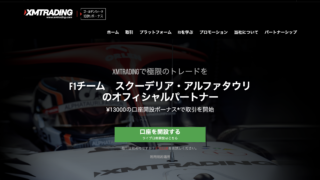
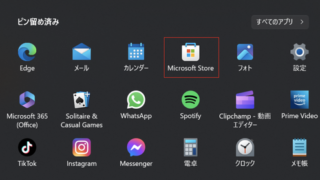
の3つのデメリット--320x180.png)