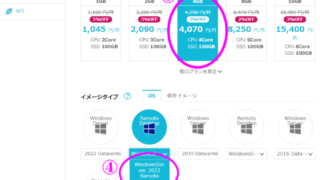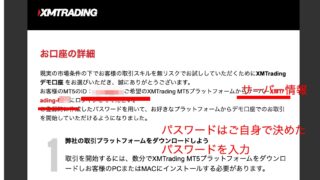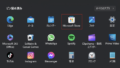じFX業者のMT4を再度インストールしようとすると、元々インストールされていたMT4が上書きされてしまうため注意が必要です。
1.デスクトップにあるショートカットアイコンの名前を変更する
例えばXMの場合、MT4がインストールされていればデスクトップに「XM MT4」という名前でショートカットアイコンが作成されていると思います。
同じFX業者のMT4を複数インストールする場合、2つ目以降のインストール時もデスクトップに「XM MT4」という同じ名前のショートカットアイコンを作成しようとします。
つまり、既存のショートカットアイコンが上書きされてしまいますので、あらかじめ既存のショートカットアイコンの名前を変更することをおすすめします。
上記画像のように、「XM MT4(1)」と、(1)を追記して変更しておくと分かりやすいと思います。2つ目のMT4であれば「XM MT4(2)」、3つ目のMT4であれば「XM MT4(3)」、といった具合です。
2.取引を行うFX会社のMT4をダウンロードする
該当するFX会社のMT4を下記ページよりダウンロードしてください。
こちらのページからXMプラットフォームダウンロード
MT4 / MT5プラットフォーム
ダウンロードするとブラウザによっても反応が異なりますが、インストールファイルの「実行」もしくは「保存(名前を付けて保存)」になります。
その場ですぐに「実行」が表示されている場合は「実行」を選択、「保存(名前を付けて保存)」の場合は保存後にそのインストールファイルを実行してください。
インストールファイルを実行すると、下記画像のように確認が求められますので「実行」や「はい」もしくはそれに該当する選択肢をクリックしてください。
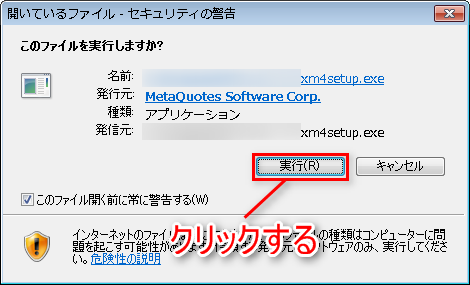
※上記画像はウィンドウズ7の場合
※PCのセキュリティ設定によっても表示が違う可能性があります
「実行」や「はい」をクリックすると、MT4のインストールが始まります。
3.MT4をインストールする
MT4のインストールが始まると下記画像のような画面が出てきます。
ここから少し、普通にMT4をインストールする手順と異なります。
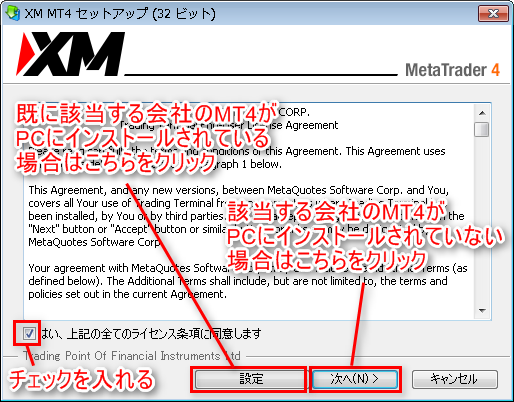
※上記画像はXMの場合であり、各FX会社のロゴが表示されます。
まず、「はい、上記の全てのライセンス条項に同意します」にチェックを入れます。
続いて、「設定」をクリックしてください。
複数台登録する場合は、ここが一番重要です!
4.MT4のファイル名を変更する
「設定」をクリックすると下記画像のような画面が出てきます。
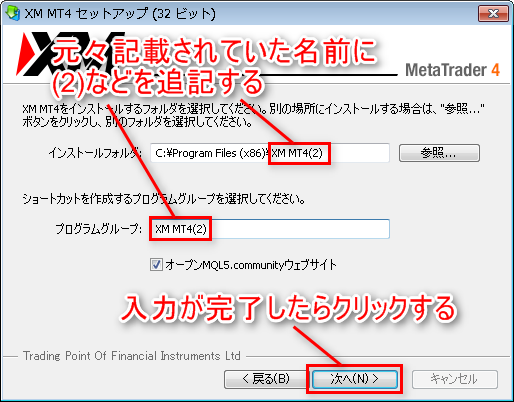
※上記画像はXMの場合
ここで、上記画像のように2カ所フォルダ名を変更します。
元々、「XM MT4」というフォルダ名でインストールされるようになっていました。しかし、そのままの名前でインストールしてしまうと、既存のインストールされているMT4に上書きされてしまうため、名前を変更する必要があります。
既存のインストールされているMT4と名前が違えばなんでも良いですが、おすすめとしては、(1)や(2)を追記する方法です。このように整理番号を追記することで、インストールしたあとに管理しやすくなります。
3つ目のインストールの時は「XM MT4(3)」、4つ目の時は「XM MT4(4)」、とするのがおすすめです。
入力が完了したら「次へ」をクリックしてください。
※この画面で「参照」をクリックすると、別の場所にMT4をインストールすることも可能です。
5.インストール完了
「次へ」をクリックしたあと、インストールが開始されます。
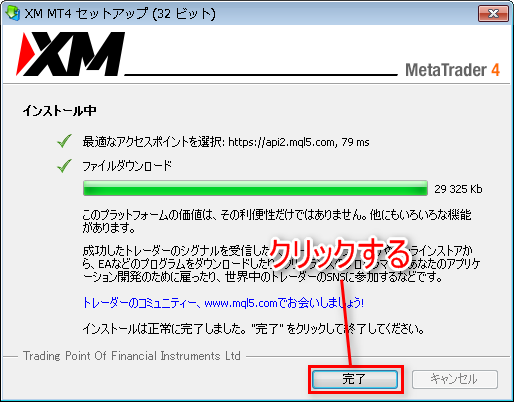
「インストールは正常に完了しました。」が表示されるとインストール完了です。「完了」をクリックしてください。
6.インストールが完了すると・・・
インストールが完了すると、MT4開発元のメタクオーツ社のサイトが立ち上がりますが、特に用事はありませんので消してください。
それと同時にMT4も起動され立ち上がります。
※この時にMT4のアップデートも同時に行われる場合があり、その場合は立ち上がるのに少し時間がかかります。
MT4が立ち上がるとまず最初に下記画像のような画面が出てきます。
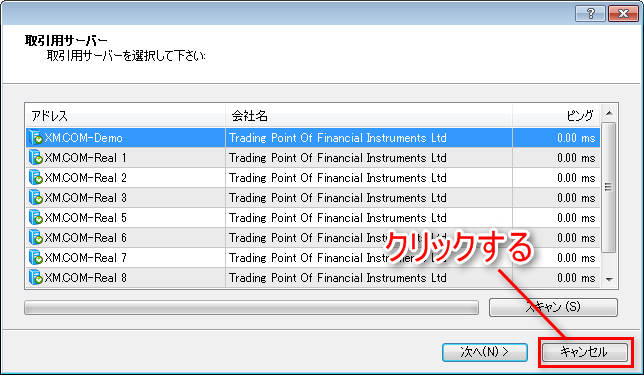
この画面から取引用サーバーを選択する必要はありませんので、「キャンセル」をクリックしてこの画面を消します。
「キャンセル」をクリックすると、下記画像のような画面が出てきます。
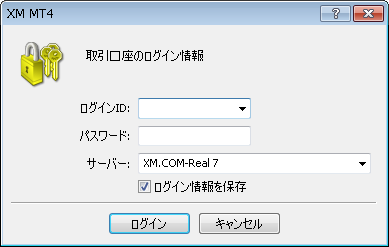
ここに必要事項を入力し、「ログイン」をクリックすることで口座へログインできます。
すぐに口座へログインする必要がない場合は「キャンセル」をクリックしてください。
「ログインID」は口座番号のことです。ログインする口座の番号を入力してくだい。
「パスワード」にはログインする口座のパスワードを入力してください。
「サーバー」は右側の▼をクリックしてログインする口座のサーバーを選択してください。
全て入力したら、「ログイン情報を保存」にチェックを入れ、「ログイン」をクリックしてください。
これで口座へのログイン完了です。
以上で、同じFX業者の2つ目以降のMT4インストールは完了です!!
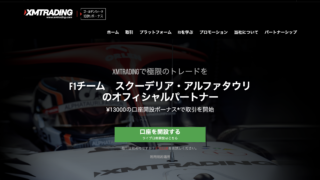



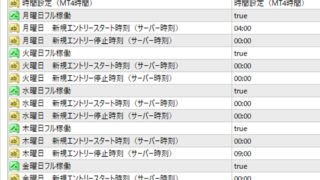

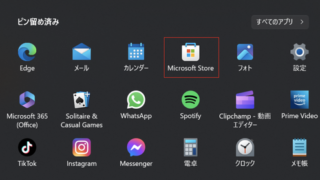
の3つのデメリット--320x180.png)