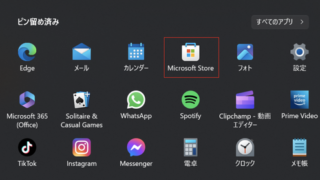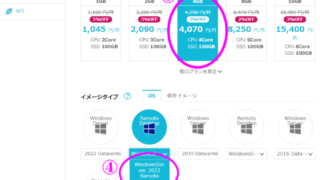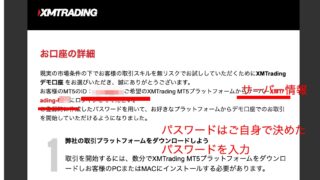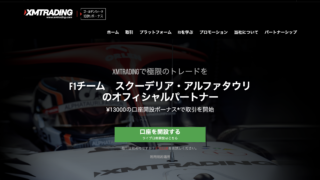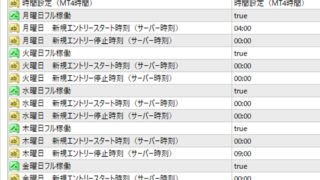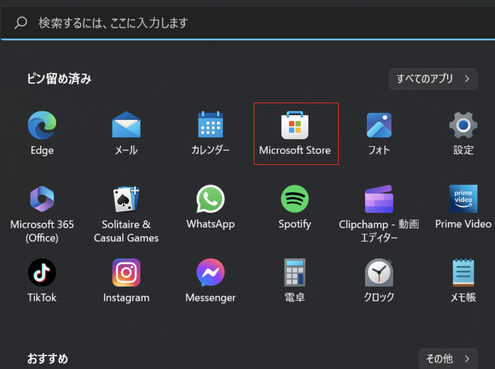CONHAをVPSをご契約の方はこちらのリンクをご確認ください
お名前ドットコムのVPSを契約の方はこちらのリンクをご確認ください
VPSに接続する〜〜〜からEA稼働まで
VPSにリモートデスクトップ接続する場合
スマートフォンでも、パソコンでも接続して設定できますが、画面が小さく操作に難儀することもありますので、パソコンでの作業をおすすめします
まずはこちらの接続方法をご確認ください!!
↓↓↓
Windows・MACで接続する方法
リモートデスクトップ接続し操作することができます。
IPアドレスの確認方法
リモートデスクトップ接続する際にはサーバーのIPアドレスが必要になります。
契約したVPSを確認ください
windows
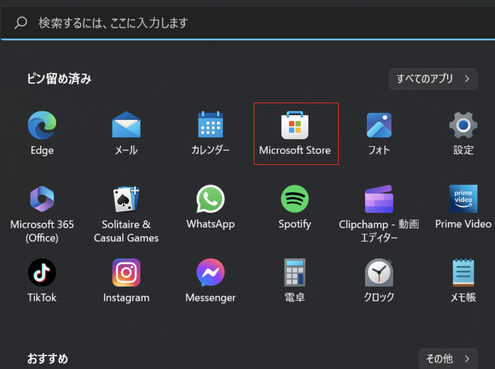
「windows store`」を開く
「Microsoftリモートデスクトップ」 のアプリを取得する
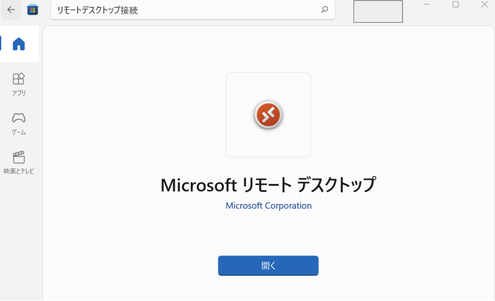
「入手」のボタンで ダウンロードしてください
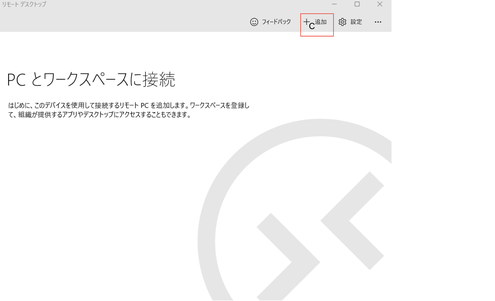
右上の「追加+」ボタンを押す
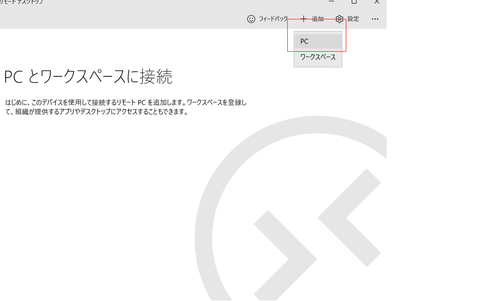
PCを選択する
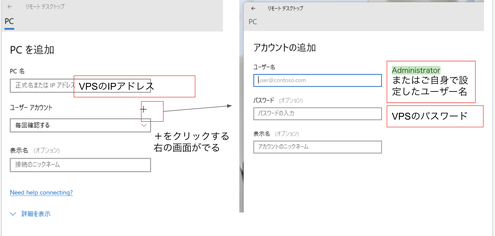
携帯でいつでも確認できるようにアプリも設定しておきましょう
携帯の場合は、まずアプリストアでRD clientと検索しま す。 Microsoftリモートデスクトップを利用します
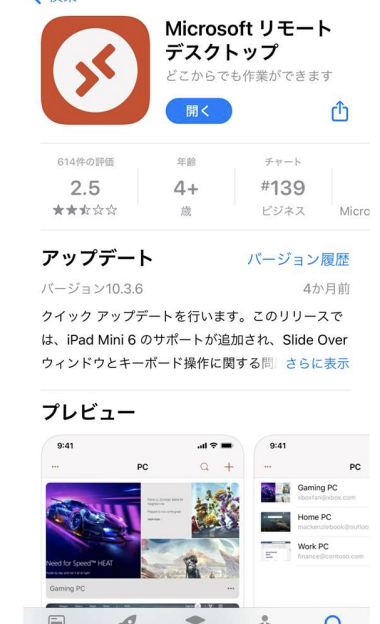
- RD clientMicrosoftリモートデスクトップアプリダウンロード
- アプリ開く
- アクセスを求められたらすべてOK
- 右上にある+でPCの追加をタップ
- ユーザアカウ ントの追加
- PC名:IPアドレスを入力
- ユーザアカウント→クリックする
- ユーザアカウントは自分で変更していな い場合はAdministrator を入力
- 入力し終えたら右上の保存
- 画面のようなものが出たらクリックしてVPSにつながります
- 見慣れたウインドウズ画面で動作を進めていきます
VPSを開く時は必要な時だけにしてください。
常にVPSを開いた状態でEAを稼働すると誤作動の原因になります
上記手順でVPSに接続できたら、各種設定を進めます
注意点:EAか同時にはVPS内のMT4は常に稼働させてください

IEのセキュティ警告を無効化をしましょう
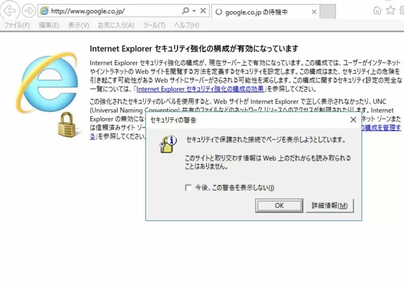
- スタートメニューから「サーバーマネージャ」を開く
- 左メニューから「ローカルサーバー」を開く
- 右側の「IEセキュリティ強化の構成」の「有効」をクリックする。
- 「Administrators グループ」と「Users グループ」の項目をオフにして「OK」ボタンをクリックします。
- これで設定変更完了です。Internet Explorerの警告がでなくなったことを確認してみてください。
では引き続きEAの設定をしていきましょう
↓↓↓
MT4のインストールとEAの設置
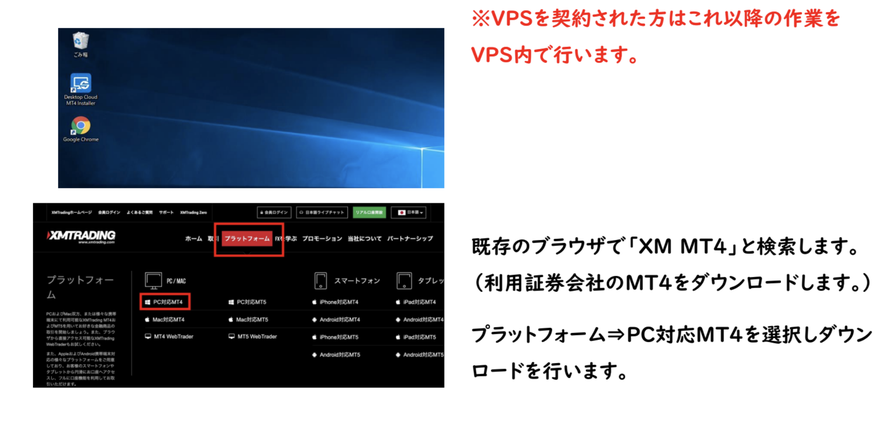
MT4ダウンロード

- MT4インストール
- EA導入
- MT4のデータフォルダを開き、Expertsフォルダ内にEAを入れる
- MT4を再起動する
- EA起動
- チャートの通貨ペアXAUUSD・時間足5分を設定する
- ナビゲーターウィンドウにあるEAをチャートにドラッグ&ドロップする
- ツールタブのオプションからエキスパートアドバイザの設定ページを開き、自動売買を許可するのチェックボックスをオンにする
- 画面上部の自動売買ボタンをクリックして稼働開始させる
下記に少し詳細に記載します
まずは以下のリンクをクリックしてMT4ダウンロード画面に進む。
XMホームページ

XMTrading MT4のインストール
MT4 / MT5プラットフォーム
ダウンロードページが表示される。
「PC対応MT4(Windows)」もしくは「Mac対応MT4」の中から自分の取引環境に合った方を選択する。
「xmtrading4setup .exe」というファイルがダウンロードされる。
MT4をインストールする
さて早速ダウンロードした「xmtrading4setup .exe」ファイルを実行してMT4をインストールしていこう。
実行すると、コンピューターへの変更許可ダイアログが出るので「はい」をクリックする。
MT4をインストールする
さて早速ダウンロードした「xmtrading4setup .exe」ファイルを実行してMT4をインストールしていこう。
実行すると、コンピューターへの変更許可ダイアログが出るので「はい」をクリックする。
「次へ」をクリックする。
自動的にインストールが進んでいくので、バーが全て進んだら「完了」をクリックする。
インストールが完了すると、自動的にMT4が起動する。
デスクトップにMT4へのショートカットも作成されている。
次回から起動する時はこのショートカットをダブルクリックすれば大丈夫だ。
また、インストール完了と同時にブラウザで「MQL5」というサイトも表示されるが、これは閉じてしまって大丈夫だ。
EA を複数使用する場合は、フォルダー名を変更してください
フォルダ修正前:「XMTrading MT4」
↓↓↓
インストールフォルダ修正後:「XMTrading MT4-2」などこちらMT4ダウンロード時に注意が必要です
参考
MT4ダウンロード後にEA設置
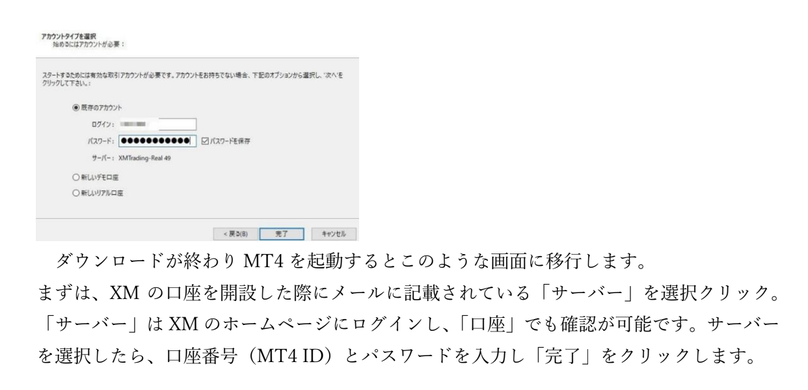
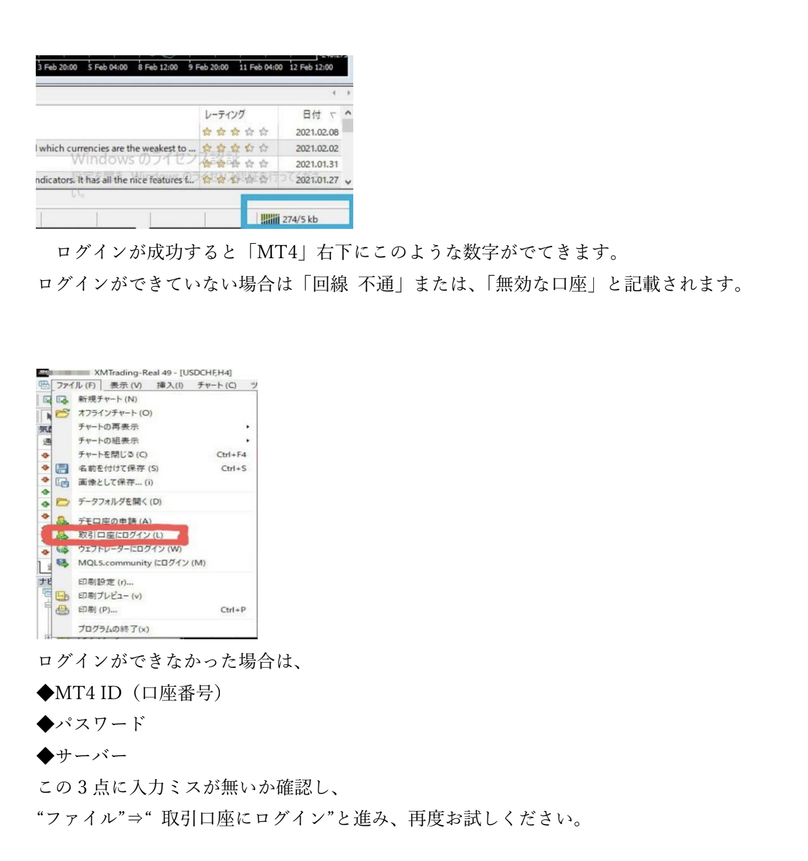

ログイン後、表示されているチャートは全て✖️で消してください
XAUUSDを右クリックしてチャートを表示をクリックしてチャートを表示させます
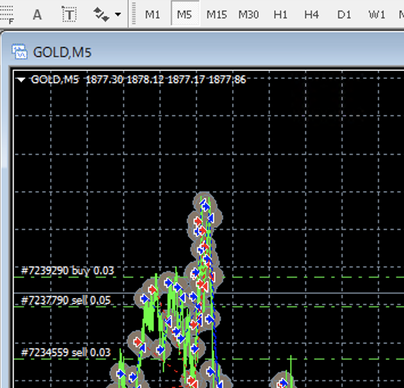
5分足(5M)に設定してください
口座開設後にEAファイルのダウンロードデーターをお渡しいたします。ファイルを解凍して取り込んでください
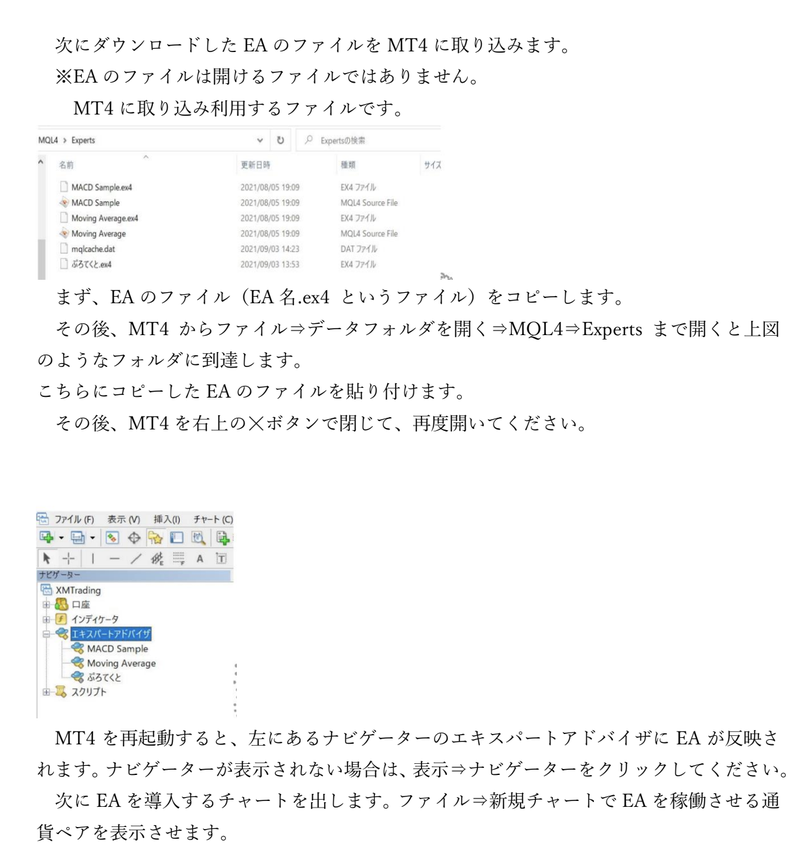
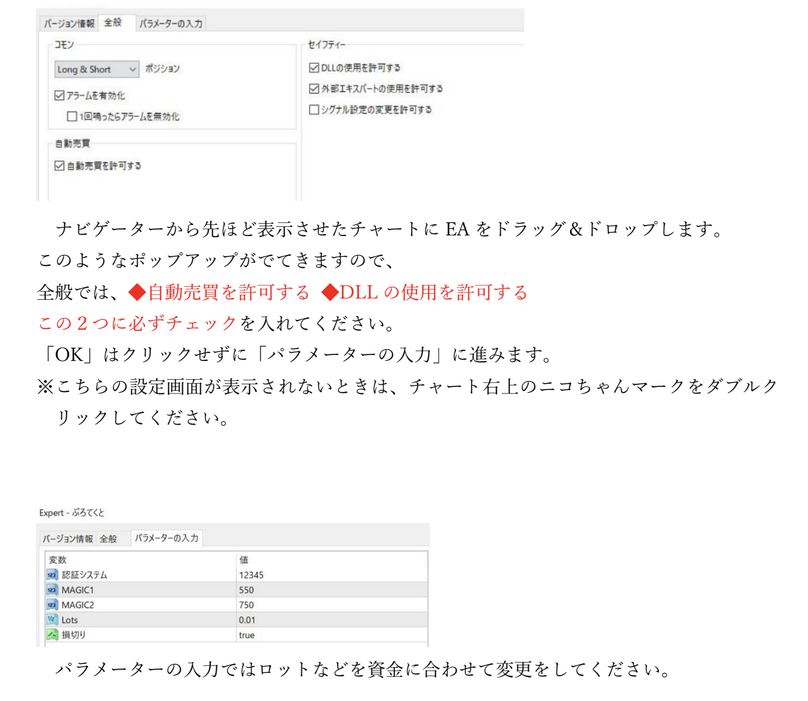

公式ラインで確認の取れた口座以外の稼働はできませんのでご了承ください。
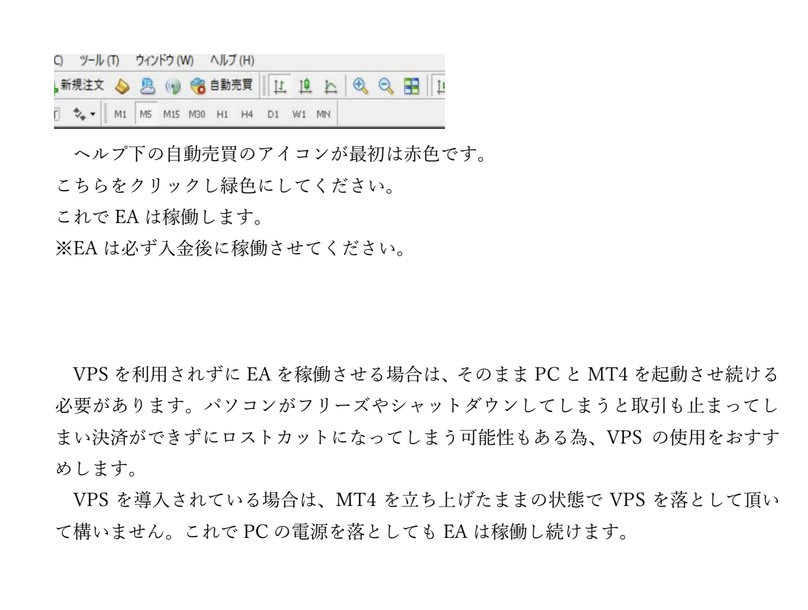
の3つのデメリット--320x180.png)